DNSエラーの解決方法を簡単に説明! 原因や図解も!
移転しました。
DNSエラーを解決する手順を、簡単に説明します! すぐに分かります!
まず、先に試してほしいこと↓
1,ルーター再起動してみる
(ルーターの電源を抜いて10秒待つだけ)
2,ルーターをアップデート する
(大体の問題はこれで治ります)
3,プロバイダの障害をしらべる
(プロバイダで接続障害が発生してる場合があります、ぷららは多いですね。接続障害は半日程度で治ります。)
4,DNSサーバーを設定する
この記事では4の「DNSサーバーを設定する」で解決する方法を説明します!
1,「コントロール パネル」を開く
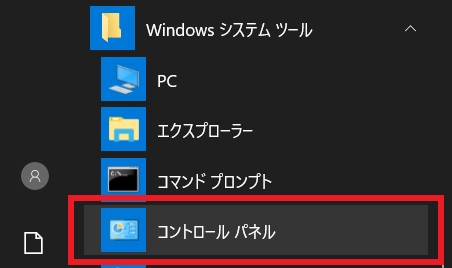
まずはパソコン画面の左下にあるWindowsマークを開き、
「コントロール パネル」をクリックして開きます
Windows10では分かりづらいですが、「Windowsシステムツール」の中にあります。
2,『ネットワークの状態とタスクの表示』をクリック。
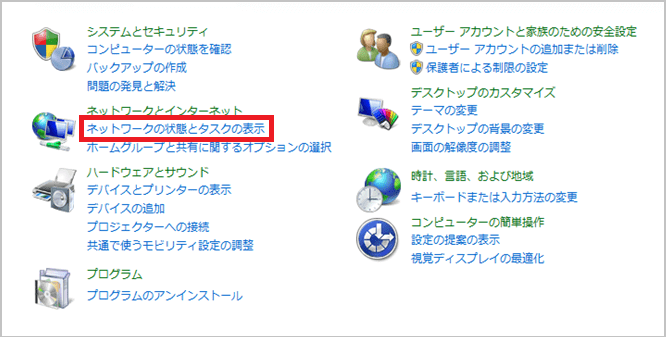
「コントロール パネル」の中の『ネットワークの状態とタスクの表示』をクリックしましょう。
『ネットワークの状態とタスクの表示』がない場合は、フォルダの右上の検索バーから探すと良いですよ。
3,『アダプターの設定の変更』をクリック

画面左上にある『アダプターの設定の変更』をクリックします。
ここで接続するためのネットワークを選択します。
4,「IPv4」を選んで『プロパティ』

「ローカル エリア接続」や「ワイヤレス ネットワーク接続」などから選択し、
右クリックで「プロパティ」を開き
「IPv4」を選んで『プロパティ』をクリックしましょう。
5,最後に数字を入れる

「次のDNSサーバーのアドレスを使う」にチェックを入れたら、
優先DNSサーバーと代替DNSサーバーを入力しましょう。
Google Public DNSに入れる数字
| 優先DNSサーバー | 8.8.8.8 |
| 代替DNSサーバー | 8.8.4.4 |
設定ができたら「OK」をクリック、
最後に『閉じる』でウインドウを閉じれば、DNSサーバーアドレスの設定変更は完了です。
これでDNSエラーが解除されるはずです。
DNSエラーの原因は?
IPアドレスと紐づくドメインの情報を管理してる「DNSサーバー」が、うまく情報が識別できないとにDNSエラーが発生する原因ですね。
「DNSサーバー」はDNS機能を構成してます。
パソコンや特定の通信端末からの接続や、WEBサイトを開いたりする時はDNSサーバーを仲介してくれます。
DNSとは?
IPアドレスとドメイン名の紐付けをしてくれるシステムです。
私のブログであれば「IPアドレス = https://crowdsourcing.hatenadiary.com」であり、
Googleであれば「https://www.google.co.jp」がIPアドレスです。
DNSというのは「Domain Name System(ドメインネームシステム)」の短くした名前です。
WEB上のドメインを管理・運用する役割をしています。
インターネット上のWEBページには、「IPアドレス」という最大12桁の数字(192.168.○○.○など)がつけられ、これで任意のページにアクセスしています。
IPアドレスは視覚的にも非常の覚えにくいものです。
もっと人が理解しやすくわかりやすいように、「http://○○○.com」のように置き換えてくれるのがDNSというわけですね。
まとめ
Windowsで設定を行う手順を解説しました。
Windows10での説明なので7などでは設定する手順が、少し違う場合があります。
DNSサーバーアドレスを手動で指定してあげれば、Googleに接続できないDNSエラーを解決できます。
もし、上の解決方法を実践して、問題が解決されない場合には、契約中のプロバイダに連絡してサポートを受けてください。